
If you leave the edges uncovered, your printed Wall Art will have a white edge.

The black trim line for Canvas Wall Art shows approximately where the front folds over to the sides.īe sure to extend your image or background color to the red Final File Size/Bleed Line. The Canvas Wrap areas indicate the four sides of the canvas. On acrylic Wall Art, the Bleed Line and Trim Line are in the same position. If you want your content to completely cover your Wall Art (a full bleed layout) make sure it reaches past the trim line and all the way to the bleed line on all four edges. This is approximately where your Wall Art will either be trimmed trim or, if Canvas, begin to wrap around the frame. Don't let important content cross over the magenta safe line. Keep your important content (text and faces, for example) within this area. ( Do not modify, or add your content to, the instructions layer). The instructions and guides will not appear in your final upload.

The template created by the plugin will show the Safe Art Boundary, Trim Line, Bleed Line and the Canvas Wrap Area. This is separate from the Blurb Book Creator (located above the Wall Art Creator) which allows you to create Blurb books and magazines.
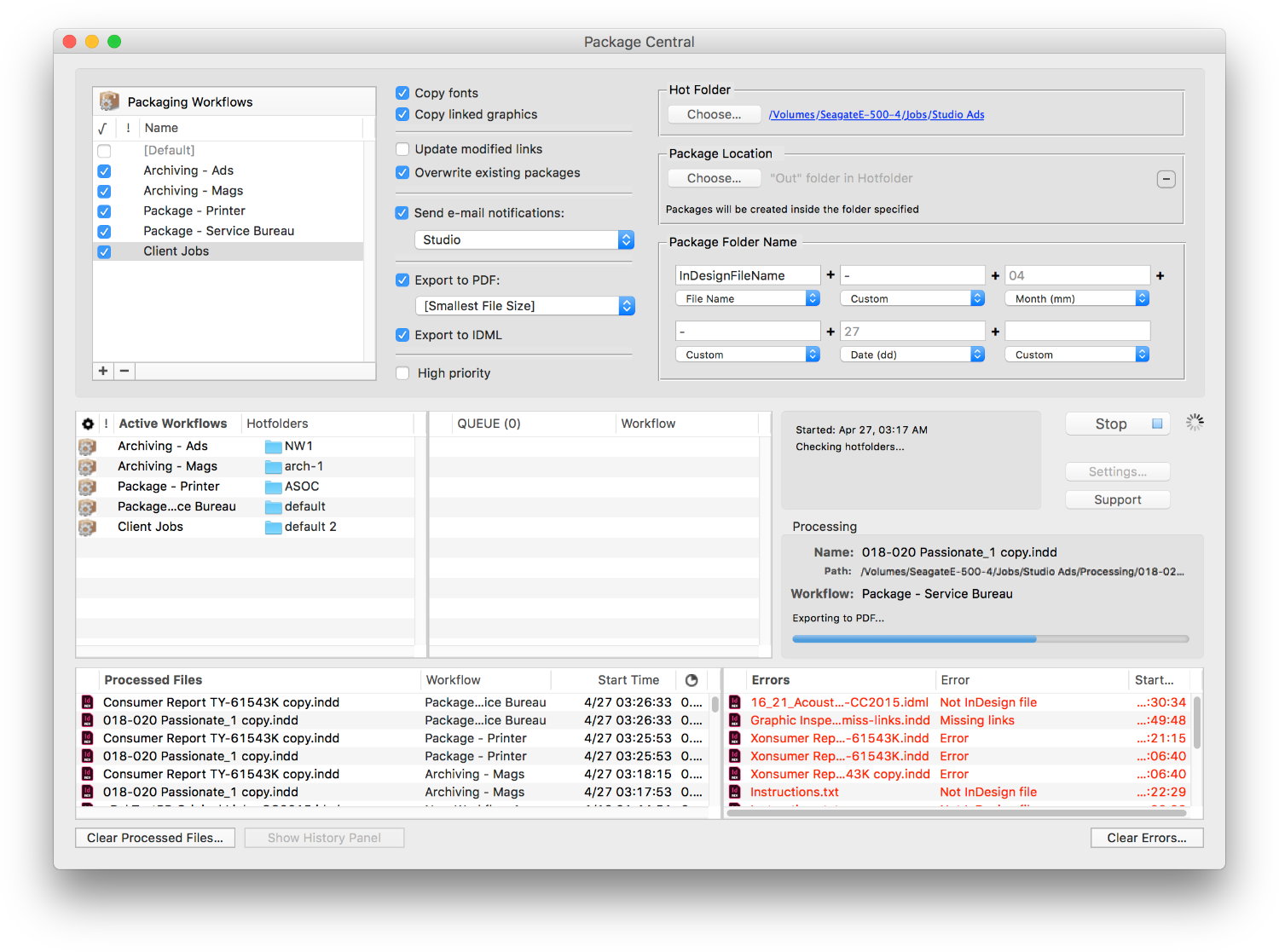
If you are using an older version of InDesign, please use our Online tool instead.Īfter installing our InDesign plug-in, the Blurb Wall Art Creator can be found at the bottom of the FILE menu. You must have Adobe InDesign CS 6/InDesign CC or newer in order to create Wall Art with the Blurb Plug-in for Adobe InDesign. For information on the Blurb Photoshop plugin for Wall Art, please see this article. This article describes the Blurb Book Creator Wall Art plugin for InDesign.


 0 kommentar(er)
0 kommentar(er)
